Pada periode 2009-2014, DPR mempunyai 11 komisi dengan ruang lingkup tugas, yaitu :
Komisi I, membidangi pertahanan, luar negeri, dan informasi.
Komisi II, membidangi pemerintahan dalam negeri, otonomi daerah, aparatur negara, dan agraria.
Komisi III, membidangi hukum dan perundang-undangan, hak asasi manusia, dan keamanan.
Komisi IV, membidangi pertanian, perkebunan, kehutanan, kelautan, perikanan, dan pangan.
Komisi V, membidangi perhubungan, telekomunikasi, pekerjaan umum, perumahan rakyat, pembangunan pedesaan dan kawasan tertinggal.
Komisi VI, membidangi perdagangan, perindustrian, investasi, koperasi, usaha kecil dan menengah), dan badan usaha milik negara.
Komisi VII, membidangi energi, sumber daya mineral, riset dan teknologi, dan lingkungan.
Komisi VIII, membidangi agama, sosial dan pemberdayaan perempuan.
Komisi IX, membidangi kependudukan, kesehatan, tenaga kerja dan transmigrasi.
Komisi X, membidangi pendidikan, pemuda, olahraga, pariwisata, kesenian, dan kebudayaan.
Komisi XI, membidangi keuangan, perencanaan pembangunan nasional, perbankan, dan lembaga keuangan bukan bank.
"Lemari Es" BLOG
NEVER ENOUGH (DT)
11.20.2011
10.03.2011
Dasar-dasar Belajar Linux
Belajar dasar-dasar linux ini saya khususkan untuk mengenal Linux dari dasar. Untuk pengenal Linux tingkatan menengah dan lanjutan akan Saya buatkan dalam thread lanjutan tersendiri. Thread ini akan membahas mengenai perintah-perintah dasar Linux. Tetapi maaf, thread ini tidak membuat cara installasinya, silakan lihat thread yang lain untuk mengetahui cara installasinya. Dan karena keterbatasan waktu Saya, maka thread ini akan Saya lengkapi dalam beberapa hari, jadi tidak akan diselesaikan dalam 1 waktu.
Distro Linux yang akan Saya gunakan dalam contoh ini adalah Linux Mandriva 2006, untuk Linux yang lain pun sama saja caranya, perbedaannya sangat sedikit kok. Oh iya, dalam pembahasan ini Saya akan mengajarkan Linux secara text based, bukan GUI. Karena menurut Saya, kekuatan utama Linux terletak dari CLI (Common Line Interface).
Harap maklum jika pembahasannya kurang jelas, karena Saya pun masih awam di Linux dan belum mahir menggunakan Linux. Jadi mari Kita lengkapi thread ini mengenai dasar-dasar Linux.
Daftar Pembahasan:
Seperti Windows yang mempunyai struktur folder tersendiri (mis: \Windows, \Program files, \Document and settings), di Linux pun mempunyai struktur file tersendiri. Berikut adalah struktur folder yang ada di Linux
/ = root
|-bin = binary
|-boot = kernel save
|-etc = file-file konfigurasi
|-home = user data file
|-lib = library
|-usr = aplikasi
|-var = mail/log/database
|-mnt = mount point
|-tmp = temporary
|-sbin = binary super user
2. Persiapan Installasi Linux (Mandriva 2006)
Keterangan:
Perintah Linux = Perintah DOS = Keterangan perintah
Untuk menampilkan daftar perintah yang ada di linux, gunakan perintah info.
Beberapa contoh penggunaan perintah dasar Linux:
Sistem operasi Linux dari awalnya memang sudah dirancang untuk bekerja dengan banyak user, artinya adalah di Linux Kita bisa melakukan login dengan berbagai nama user, dan tentu saja dengan hak yang berbeda-beda dan hak akses yang berbeda pula untuk file dan direktori.
Tidak hanya membuat user saja, tetapi semua user yang ada dapat dikelompokkan. Contohnya, Kita dapat mengelompokkan user berdasarkan departemen yang ada di perusahaan, contohnya group Marketing, Purchasing, Finance, Accounting, dsb.
Sekarang bagaimana caranya kita membuat user dan group di Linux? Caranya cukup mudah, dan seperti Saya beritahukan di awal thread, Kita akan melakukan semuanya melalui command line atau biasa disebut text based.
Karena bekerja dengan banyak user, maka hak akses file dan direktori masing-masing user juga menjadi sangat vital. Seringkali user tertentu tidak ingin direktori dan file-filenya tidak ingin dilihat oleh orang lain. Dan bisa juga direktori atau file-file tertentu saja yang dibolehkan untuk dilihat orang lain. Atau bisa juga hanya group user tersebut yang boleh melihatnya tetapi group lain tidak boleh melihatnya. Itulah gunanya user permission di Linux. Kita bisa menentukan user atau group siapa saja yang boleh melihat file atau direktori tertentu.
Coba Anda melakukan perintah ls -l, di sebelah paling kiri akan muncul user permission dari file dan direktori yang ditampilkan tersebut. Formatnya adalah seperti ini drwxrwxrwx yang terdiri dari 10 digit. Dari format tersebut, dibagi ke dalam 4 segmen, yaitu:
d rwx rwx rwx
Kita sudah mengetahui permission apa saja yang ada di file dan direktori di Linux. Tetapi Kita belum mengetahui bagaimana cara memberikan permission kepada file atau direktori tersebut. Di Linux, untuk memberikan permission dapat dilakukan dengan perintah chmod permission FileAtauDirektori.
Option untuk perintah chmod ini dapat dilakukan dengan 2 cara, yaitu menggunakan symbol huruf dan menggunakan symbol angka. Untuk menggunakan symbol huruf, maka huruf yang digunakan terdiri dari:
Untuk menghilangkan akses baca kepada user atau group lainnya, maka option yang harus kita berikan adalah o-r.
Selain dengan symbol huruf, Kita juga dapat menggunakan symbol angka. Symbol angka ini harus diberikan sekaligus untuk owner, group dan others. Jadi, kalau di symbol huruf kita bisa memberikan permission untuk owner, group atau others saja, maka di symbol angka ini harus diberikan sekaligus. Karena itu, symbol angka ini selalu berisi 3 digit, dimana digit pertama akan berisi mengenai permission owner, digit kedua untuk permission group dan digit ketiga untuk permission others. Symbol angkanya adalah:
Untuk mengganti group dari suatu file atau direktori, gunakan perintah beikut: chgrp GroupBaru NamaFileAtauDirektor
8. Contoh Penggunaan User Permission
Untuk lebih jelasnya, Kita akan langsung masuk ke contoh kasus saja.
Distro Linux yang akan Saya gunakan dalam contoh ini adalah Linux Mandriva 2006, untuk Linux yang lain pun sama saja caranya, perbedaannya sangat sedikit kok. Oh iya, dalam pembahasan ini Saya akan mengajarkan Linux secara text based, bukan GUI. Karena menurut Saya, kekuatan utama Linux terletak dari CLI (Common Line Interface).
Harap maklum jika pembahasannya kurang jelas, karena Saya pun masih awam di Linux dan belum mahir menggunakan Linux. Jadi mari Kita lengkapi thread ini mengenai dasar-dasar Linux.
Daftar Pembahasan:
- Struktur Folder di Linux
- Persiapan Installasi Linux
- Perintah Dasar Linux
- Fungsi Keyboard di Linux
- Membuat user dan group
- User Permissions file dan direktori di Linux
- Memberikan permission kepada file dan direktori
- Contoh kasus User Permission
- Menggunakan VI Teks Editor
- Instalasi Program di Linux
Seperti Windows yang mempunyai struktur folder tersendiri (mis: \Windows, \Program files, \Document and settings), di Linux pun mempunyai struktur file tersendiri. Berikut adalah struktur folder yang ada di Linux
/ = root
|-bin = binary
|-boot = kernel save
|-etc = file-file konfigurasi
|-home = user data file
|-lib = library
|-usr = aplikasi
|-var = mail/log/database
|-mnt = mount point
|-tmp = temporary
|-sbin = binary super user
2. Persiapan Installasi Linux (Mandriva 2006)
- Media untuk insallasi dapat berupa: CD/DVD, HDD dan Network (ftp, http, nfs)
Partisi di Linux, minimal terdiri dari 2 partisi, yaitu: -
- Partisi / (root)
Partisi ini digunakan sebagai system dari Linux itu sendiri. Partisi ini dapat bertipe: ext3, ext2, reiserfs, dsb. Saya menyarankan menggunakan tipe partisi ext3, karena bersifat Journalized FS. - Partisi swap
Partisi ini digunakan sebagai virtual memory, bila RAM yang ada tidak mencukupi. Ukuran minimal yang disarankan adalah 2X ukuran RAM, tetapi bila RAM Anda di atas 1 GB, tidak harus 2X ukuran RAM. - Partisi home
Partisi home ini tidak mesti ada, tetapi Saya menyarankan untuk membuat partisi ini, karena dengan adanya partisi ini, maka dokumen-dokumen Anda akan dipisahkan dari partisi / (root). Apa keuntungannya? Bila Linux Anda diinstall ulang, atau berganti windows, maka data Anda tidak akan hilang. Ini sama saja dengan Anda membuat 2 partisi di Windows, yaitu partisi untuk Windows dan partisi untuk dokumen Anda. Partisi home ini dapat bertipe ext3, ext2, reiserfs, dsb.
- Partisi / (root)
- Bagi Anda yang menggunakan CD/DVD untuk installasi Linux, maka Anda cukup boot dari CD/DVD tersebut untuk melakukan installasi. Karena CD/DVD Linux pada umumnya bersifat bootable
- Tetapi bagi Anda yang ingin melakukan install via jaringan (network), Anda cukup membuat boot disk ataupun bootable Flash Disk. Pembuatan boot disk harus dilakukan di komputer yang telah terinstall Linux. Berikut caranya:
- Untuk membuat boot disk, diperlukan file network.img dan network_drivers.img. Untuk membuat bootable Flash Disk, diperlukan file all.img. Biasanya file-file tersebut terletak di direktori install/images yang berada di CD/DVD Mandriva atau di direktori Mandriva yang terletak di server.
- Copy file tersebut ke disket atau ke flash disk, caranya adalah sebagai berikut:
- Untuk disket, harap format dulu disketnya. Ini untuk menghindari error yang terjadi pada disket. Cara format disket, ketik di Console: mformat a:
- Kemudian, image yang sudah dibuat tersebut harus dicopy ke disket atau flash disk. Untuk disket, copy image tersebut dengan perintah:
$ dd if=network.img of=/dev/fd0
$ dd if=network_drivers.img of=/dev/fd0 Network.img untuk disket 1 (Disket booting) dan network_drivers.img untuk disket 2.
Untuk flash disk, copy image tersebut dengan perintah:
# dd if=all.img of=/dev/sda1
Perhatikan tanda $ dan #. Tanda $, artinya Anda login sebagai user biasa, sedangkan tanda # artinya Anda login sebagai root.
- Setelah disket/flash disk booting selesai dibuat, Anda tinggal boot komputer menggunakan disket atau flash disk tersebut, selanjutnya tinggal mengikuti instruksi yang ada. Cara installasi-nya silakan lihat thread yang lain.
Keterangan:
Perintah Linux = Perintah DOS = Keterangan perintah
- ls = dir = melihat isi file
- clear = cls = membersihkan tampilan di layar monitor
- cp = copy = menyalin file
- mv = ren, move = mengubah nama file, dan bisa juga untuk memindahkan file ke direktori tertentu
- cd = cd = berpindah direktori (jika tanpa parameter akan menuju ke home direktori)
- mkdir = md = membuat direktori
- rmdir = rd = menghapus direktori kosong
- cat = type = melihat isi file
- rm = del = menghapus file atau direktori
- pwd = cd = melihat direktori aktif saat ini
- more = more = melihat tampilan per halaman
- grep = <<tidak ada>> = menyaring tampilan atau file berdasarkan kata tertentu
- free = mem = melihat informasi memory
Untuk menampilkan daftar perintah yang ada di linux, gunakan perintah info.
Beberapa contoh penggunaan perintah dasar Linux:
- Menampilkan daftar file atau direktori
ls -a = Melihat semua file atau direktori termasuk yang disembunyikan (diawali dengan tanda . (titik))
ls -l = Menampilkan file dan direktori dalam tampilan lengkap, termasuk ukuran, tanggal modifikasi, pemilik, group dan mode atributnya
ls -R = Menapilkan semua file atau direktori. Jika terdapat direktori, isi direktori itu akan ditampilkan juga - Membuat direktori beberapa level dalam 1 perintah. Contohnya direktori yang mempunyai susunan seperti ini:
Komputer
|-Hardware
|-CPU
|-Memori
|-HDD
|-Software
|-OS
|-Office - Maka Anda dapat menggunakan perintah berikut:
$ mkdir -p Komputer/{Hardware/{CPU,Memori,HDD},Software/{OS, Office}} - Untuk melihat strukturnya, gunakan perintah tree (bila tidak ada, install dulu tree-nya dengan perintah urpmi tree)
- Untuk menghapus direktori Komputer termasuk yang berada di bawahnya (di DOS dilakukan dengan perintah deltree), gunakan perintah
$ rm -rf Komputer
Parameter -rf artinya adalah menghapus seluruh direktori yang berada di dalamnya (-r) tanpa bertanya lagi (-f). - Membuat file dan melihat isinya:
Membuat file dapat dilakukan dengan perintah cat, caranya hampir sama dengan perintah DOS (via copy con namafile), caranya adalah
$ cat > namafile
Untuk menyimpan file tersebut, tekan ^D. - Melihat isi file, dilakukan dengan perintah cat namafile
- Melihat isi file tetapi hanya 10 baris pertama saja head namafile
- Melihat isi file tetapi hanya 10 baris terakhir saja tail namafile
- Melihat isi file tetapi hanya 5 baris pertama saja head -5 namafile
- Melihat isi file tetapi hanya baris 5 saja head -5 namafile | tail -1
- Perintah Pause:
Di Linux ada 2 macam perintah untuk melihat tampilan daftar/isi file per layar. Perintah tersebut adalah more dan less Perbedaan more dengan less terletak pada apa yang ditampilkan dalam jumlah besar. Perintah more hanya dapat melihat tampilan per layar tanpa bisa melihat apa sudah ditampilkan, jadi tidak bisa scroll ke atas untuk melihat tampilan yang telah lewat.
Perintah less, lebih lengkap dari more karena less dapat melihat tampilan yang telah lewat dengan menggunakan panah atas.
- Ctrl+Alt+Fn = (n=1..6) Pindah ke terminal ke-n. Kita dapat menjalankan beberapa terminal sekaligus, jadi artinya Kita bisa login sebanyak 6 kali secara simultan dalam terminal/konsol
- Ctrl+Alt+F7 = Pindah ke Xwindow yang telah berjalan
- Ctrl+Alt+Del = Restart komputer
- Ctrl+Alt+Backspace = Mematikan Xwindow server (dalam Xwindow), perintah ini berguna bila Xwindow rusak sehingga tidak dapat keluar secara normal.
- Ctrl+c = membatalkan proses yang sedang berjalan
- Ctrl+d = Mengirim pesan EOF (End of File) kepada proses yang sedang berlangsung
- Panah Atas = Menampilkan kembali daftar perintah yang telah Kita ketik.
- ~ = direktori user
- | (pipeline) = fungsinya sama dengan yang berada di DOS, yaitu untuk menjalankan beberapa perintah bersamaan. Tetapi perintah setelah pipeline akan menggunakan masukan yang dihasilkan oleh perintah sebelum pipeline. Contoh: ls | grep Desktop, artinya adalah perintah grep akan menyaring semua keluaran yang dihasilkan oleh perintah ls. Jadi output perintah ls menjadi input untuk perintah grep.
- pwd = menampilkan direktori aktif saat ini.
- hostname = Menampilkan nama komputer yang sedang digunakan
- whoami = Menampilkan nama login Kita
- who = Menampilkan pengguna yang sedang aktif
- id username = Menampilkan ID user dan ID Group
- last = Menampilkan daftar user yang login terakhir kali
- ps = Menampilkan proses saat ini yang dijalankan oleh user yang sedang aktif. Jika ditambahkan parameter axu, maka proses yang ditampilkan adalah proses yang dijalankan oleh masing-masing user.
- top = sama seperti ps, tetapi diurutkan berdasarkan penggunaan CPU
- free = Informasi memori, termasuk RAM dan Virtual Memory
- df -h = Menampilkan kapasitas HDD (df=disk free)
- du -bh = Menampilkan detail pemakaian HDD untuk setiap subdirektori (du=disk usage)
Sistem operasi Linux dari awalnya memang sudah dirancang untuk bekerja dengan banyak user, artinya adalah di Linux Kita bisa melakukan login dengan berbagai nama user, dan tentu saja dengan hak yang berbeda-beda dan hak akses yang berbeda pula untuk file dan direktori.
Tidak hanya membuat user saja, tetapi semua user yang ada dapat dikelompokkan. Contohnya, Kita dapat mengelompokkan user berdasarkan departemen yang ada di perusahaan, contohnya group Marketing, Purchasing, Finance, Accounting, dsb.
Sekarang bagaimana caranya kita membuat user dan group di Linux? Caranya cukup mudah, dan seperti Saya beritahukan di awal thread, Kita akan melakukan semuanya melalui command line atau biasa disebut text based.
- Membuat user, gunakan perintah # useradd NamaUser
Perintah tersebut akan membuat user baru sesuai dengan nama user yang kita masukan. Perhatikan juga bahwa pembuatan user tersebut akan membuatkan 1 direktori sesuai dengan nama user tersebut pada direktori /home. Selain itu, default group user ini adalah nama user itu juga. - Melihat daftar user yang ada, perintahnya # cat /etc/passwd
Daftar user tersebut, nantinya akan berbentuk seperti iniDari daftar tersebut, terlihat kalau daftar tersebut terbagi menjadi 7 kolom/bagian yang dipisahkan oleh tanda : (titik dua).guest:x:500:500:guest:/home/guest:/bin/bash
- Kolom 1 berisi username
- Kolom 2 berisi password (hanya ditandi dengan tanda ‘x’ yang berarti mempunyai password)
- Kolom 3 berisi UID (user ID), UID ini selalu dimulai dari 500
- Kolom 4 berisi GID (Group ID), GUID ini juga selalu dimulai dari 500
- Kolom 5 berisi Full name user
- Kolom 6 berisi home direktori user
- Kolom 7 berisi shell user tersebut
- Melihat password user dalam bentuk terekripsi, perintahnya # cat /etc/shadow
- Menghapus user, gunakan perintah # userdel namauser
Perintah ini akan menghapus user yang kita masukan, tetapi tidak menghapus direktori user di folder /home. - Menghapus user dan folder home-nya, gunakan perintah # userdel -r namauser
- Membuat Group, gunakan perintah # groupadd NamaGroup
Perintah tersebut akan membuat suatu group baru. Saat baru dibuat group ini akan kosong, artinya tidak ada anggota pada group ini. Seperti penjelasan di atas, bahwa setiap pembuatan GID ini akan dimulai dari 500. Sekarang bagaimana jika kita ingin memberikan GID ini dengan 700? Gunakan perintah # groupadd -g 700 NamaGroup. - Melihat daftar group yang ada, gunakan perintah # cat /etc/group
- Menambahkan user ke group tertentu, perintahnya # usermod -G NamaGroup NamaUser
- Menghapus Group, gunakan perintah # groupdel NamaGroup
Karena bekerja dengan banyak user, maka hak akses file dan direktori masing-masing user juga menjadi sangat vital. Seringkali user tertentu tidak ingin direktori dan file-filenya tidak ingin dilihat oleh orang lain. Dan bisa juga direktori atau file-file tertentu saja yang dibolehkan untuk dilihat orang lain. Atau bisa juga hanya group user tersebut yang boleh melihatnya tetapi group lain tidak boleh melihatnya. Itulah gunanya user permission di Linux. Kita bisa menentukan user atau group siapa saja yang boleh melihat file atau direktori tertentu.
Coba Anda melakukan perintah ls -l, di sebelah paling kiri akan muncul user permission dari file dan direktori yang ditampilkan tersebut. Formatnya adalah seperti ini drwxrwxrwx yang terdiri dari 10 digit. Dari format tersebut, dibagi ke dalam 4 segmen, yaitu:
d rwx rwx rwx
- Segmen 1 menandakan tipenya, apakah berupa direktori, regular file atau link file. Kodenya adalah:
- d = direktori
- - = regular file
- l = link file
- Segmen 2 menandakan permission untuk pemilik (owner)
- Segmen 3 menandakan permission untuk group
- Segmen 4 menandakan permission selain pemilik dan group (others)
- r = read, akses untuk melakukan pembacaan file
- w = write, akses untuk melakukan penulisan, pengeditan (rename, edit), penghapusan file atau direktori.
- x = execute, akses untuk menjalankan suatu file atau masuk ke suatu direktori.
- drwxrwxr–maka hal ini berarti bahwa:
- Direktori tersebut (karena diawali huruf d yang berarti direktori) dapat dibaca, diedit oleh pemiliknya, dan pemilik tersebut juga dapat masuk ke direktori tersebut.
- Direktori tersebut dapat dibaca, diedit oleh groupnya, dan groupnya dapat masuk ke direktori tersebut.
- Direktori ini hanya dapat dilihat oleh user atau group lain, tidak bisa melakukan editing (rename dan hapus), dan tidak bisa masuk ke direktori tersebut.
- -rw-r—–
- File tersebut (karena diawali tanda – yang berarti file biasa) dapat dibaca, diedit oleh pemiliknya, tetapi tidak bisa dieksekusi/dijalankan (layaknya .exe di windows), karena tidak ada permission untuk execute (x)
- File tersebut hanya dapat dibaca oleh groupnya, tanpa dapat diedit/dihapus dan tidak dapat dieksekusi
- File ini tidak dapat dibaca, diedit/dihapus maupun dijalankan oleh user dan group yang lain.
Kita sudah mengetahui permission apa saja yang ada di file dan direktori di Linux. Tetapi Kita belum mengetahui bagaimana cara memberikan permission kepada file atau direktori tersebut. Di Linux, untuk memberikan permission dapat dilakukan dengan perintah chmod permission FileAtauDirektori.
Option untuk perintah chmod ini dapat dilakukan dengan 2 cara, yaitu menggunakan symbol huruf dan menggunakan symbol angka. Untuk menggunakan symbol huruf, maka huruf yang digunakan terdiri dari:
- u = owner
- g = group
- o = others
- a = all
- + = menambahkan permission
- - = mengurangi permission
- r = permission untuk membaca (read)
- w = permission untuk menulis (write)
- x = permission untuk menjalankan atau masuk ke direktori (execute)
Untuk menghilangkan akses baca kepada user atau group lainnya, maka option yang harus kita berikan adalah o-r.
Selain dengan symbol huruf, Kita juga dapat menggunakan symbol angka. Symbol angka ini harus diberikan sekaligus untuk owner, group dan others. Jadi, kalau di symbol huruf kita bisa memberikan permission untuk owner, group atau others saja, maka di symbol angka ini harus diberikan sekaligus. Karena itu, symbol angka ini selalu berisi 3 digit, dimana digit pertama akan berisi mengenai permission owner, digit kedua untuk permission group dan digit ketiga untuk permission others. Symbol angkanya adalah:
- 4 = untuk permission baca (read)
- 2 = untuk permission tulis (write)
- 1 = untuk permission menjalankan (execute)
- drw-r-xr—maka perintahnya bila menggunakan symbol huruf adalah: bila menggunakan symbol angka, maka perintahnya:$ chmod u+rw,u-x,g+r,g-wx,o+r,o-wx file
Angka 6 berarti akses baca dan tulis, karena akses baca adalah 4 dan tulis adalah 2, maka jumlahnya adalah 6. Demikian juga untuk permission group, angka 5 berasal dari permission baca yang bernilai 4 dan permission menjalankan yang bernilai 1. Karena user atau group lainnya hanya boleh membaca saja, maka diberikan nilai 4.$ chmod 654 file - Contoh lain lagi, misalkan permission awalnya adalah seperti ini drwxrw—- dan kita ingin menggantinya menjadi seperti ini drw-r-x—, maka perintahnya: atau$ chmod u-x, g-w,g+x file
$ chmod 654 file
Untuk mengganti group dari suatu file atau direktori, gunakan perintah beikut: chgrp GroupBaru NamaFileAtauDirektor
8. Contoh Penggunaan User Permission
Untuk lebih jelasnya, Kita akan langsung masuk ke contoh kasus saja.
- Kita akan membuat 1 group dengan nama IT Dan juga membuatkan user dengan nama-nama: Benny, Budi, dan Iwan. Dan ingat jangan lupa untuk memberikan password. Perintahnya:
- # groupadd it
- # useradd benny
- # passwd benny
- # useradd budi
- # passwd budi
- # useradd iwan
- # passwd iwan
- Kecuali Iwan, user-user tersebut adalah anggota dari group IT. Perintahnya:
- # usermod -G it benny
- # usermod -G it budi
- Selanjutnya adalah membuatkan direktori untuk group dimana setiap anggota group it dapat membaca, menulis dan mengeksekusi direktori tersebut, tetapi tidak untuk user atau group lainnya. Dan setiap file atau direktori yang berada di dalamnya harus mempunyai hak akses yang sama dengan direktori tersebut, yaitu dapat membaca, menulis dan mengeksekusi direktori tersebut.
Perintahnya:- # mkdir /home/it
- # chgrp it /home/it
- # chmod g+rwxs, o-rwx /home/it (atau ditulis # chmod 2770 /home/it)
Perhatikan ternyata untuk permissionnya ada tambahan hurus ‘s’ dan dalam symbol angka menjadi 4 digit. Huruf ‘s’ (atau angka 4 di symbol angka) berarti special permission. Efek dari special permission ini adalah, bila direktori tersebut sudah kita set groupnya menjadi it, maka setiap file atau direktori yang berada di dalamnya yang dibuat setelah permission dibuat, maka groupnya pun akan mengikuti direktori utamanya. Jika menggunakan symbol angka, maka special permission ini diletakan pada digit pertama. Berarti digit kedua adalah untuk permission owner, digit ketiga untuk permission group dan digit keempat untuk permission others. Bila tidak ada special permission, maka Kita dapat menuliskan dalam format 3 digit. Untuk symbol angka, berikut adalah artinya:
- 4 = u+s
- 2 = g+s
- 1 = sticky bit (artinya yang bisa menghapusnya hanya owner, untuk symbol huruf ditandai dengan huruf ‘t’).
- Sekarang cobalah untuk login dengan user benny, dan cobalah untuk membuat file apa saja di direktori /home/it.
- Lalu cobalah login dengan user budi, editlah file tersebut. Ternyata user budi dapat mengedit file tersebut. Hal ini karena group file tersebut adalah it, dimana akses group tersebut adalah read, write dan execute.
- Sekarang coba login dengan user iwan, dan coba edit file yang dibuat oleh user benny tadi. Ternyata tidak bisa. Bahkan user iwan tidak bisa masuk ke direktori /home/it sama sekali. Hal ini terjadi, karena user iwan bukan merupakan anggota group it.
9. Menggunakan VI Teks Editor
Ada banyak teks editor yang tersedia di Linux, mulai dari yang berbasis CLI hingga yang berbasis GUI. Beberapa teks editor tersebut adalah
Saat berada dalam mode command, artinya kita bisa memberikan perintah-perintah kepada vi. Perintah-perintah yang dimaksud itu seperti perintah keluar, simpan, copy, delete, dsb. Command ini juga bisa dalam bentuk visual. Saat berada dalam mode visual, kita bisa melakukan blok terhadap baris-baris tertentu dan melakukan copy terhadap baris tersebut dan sebagainya.
Untuk masuk ke dalam mode editing, kita dapat menekan tombol i. Untuk berpindah mode, dari mode editing ke mode command, Kita dapat menekan tombol ESC.
Instalasi di Linux terdiri dari 2 macam, yaitu instalasi dari repositori dan instalasi program tambahan (non repositori). Instalasi dari repositori artinya Kita akan menginstall program-program tambahan yang sudah disediakan oleh distro Linux tersebut, seperti dari CD/DVD atau dari server (dan mirrornya) distro itu sendiri.
Instalasi program tambahan (non repositori), artinya Kita akan menginstall program-program lain yang tidak terdapat di distro Linux tersebut atau bisa juga kita akan menginstall program-program yang berada di distro tersebut, tetapi mempunyai versi yang berbeda.
Ada banyak teks editor yang tersedia di Linux, mulai dari yang berbasis CLI hingga yang berbasis GUI. Beberapa teks editor tersebut adalah
- vi
- emacs
- joe (bagi Anda yang ingin bernostalgia dengan wordstar/ws, joe ini mirip sekali dengannya)
- pico
- dll
Saat berada dalam mode command, artinya kita bisa memberikan perintah-perintah kepada vi. Perintah-perintah yang dimaksud itu seperti perintah keluar, simpan, copy, delete, dsb. Command ini juga bisa dalam bentuk visual. Saat berada dalam mode visual, kita bisa melakukan blok terhadap baris-baris tertentu dan melakukan copy terhadap baris tersebut dan sebagainya.
Untuk masuk ke dalam mode editing, kita dapat menekan tombol i. Untuk berpindah mode, dari mode editing ke mode command, Kita dapat menekan tombol ESC.
- Membuat dan membuka file
Untuk membuat atau membuka file, dapat dilakukan dengan perintah:
$ vi nama_file
Jika nama file yang diberikan adalah nama file baru (filenya belum ada), maka artinya kita akan membuat file baru. Tetapi jika nama filenya sudah ada, artinya kita akan membuka file tersebut. Berikut beberapa perintah lainnya dalam membuka file:
- $ vi +n nama_file
Untuk membuka file langsung pada nomor baris n - $ vi + nama_file
Untuk membuka file langsung pada baris terakhir - $ vi +/kata nama_file
Untuk membuka file langsung pada kata pertama yang ditemukan - $ vi -R nama_file
Membuka file dalam modus baca, dan tidak untuk diedit. Perintahnya juga bisa dilakukan dengan perintah $ view nama_file
- $ vi +n nama_file
- Keluar dan menyimpan
- Untuk keluar dari vi, tekan tombol ESC kemudian dilanjutkan dengan menekan tombol :q dan diakhiri dengan ENTER
- Bila file telah sempat diedit, dan Kita ingin keluar tanpa menyimpannya, maka yang perlu Anda lakukan adalah tekan ESC, dilanjutkan dengan tombol :q! dan diakhiri dengan ENTER
- Untuk menyimpan dan keluar dari vi, tekan tombol ESC dan dilanjutkan dengan menekan tombol :wq
- Untuk menyimpan tanpa keluar, tekan tombol ESC dan dilanjutkan dengan menekan tombol

- Perintah-perintah pengeditan
- Menggerakkan kursor
- 0 = Pindah ke awal baris
- $ = Pindah ke akhir baris
- w = Pindah ke kata selanjutnya
- b = Pindah kembali ke kata sebelumnya
- a = Untuk menyisipkan karakter
- c = untuk memotong kata atau baris
- p = Untuk menyalin kata atau kalimat yang terpotong (paste)
- yy = Untuk menyalin 1 baris.
- 2yy = Untuk menyalin 2 baris.
- dd = Untuk menghapus baris.
- 2dd = Untuk menghapus 2 baris
- Mengedit teks
- cw = Menghapus satu kata di depan kursor
- c2b = menghapus 2 kata sebelumnya
- c$ = menghapus satu baris di depan kursor
- c0 = menghapus satu kata di belakang kursor
- ~ = mengubah huruf kecil menjadi huruf besar
- u = Undo, melakukan pembatalan terhadap editing terakhir.
- A = menyisipkan karakter di akhir baris
- I = menyisipkan karakter di awal baris
- o = membuka baris kosong di bawah kursor
- O = membuka baris kosong di atas kursor
- s = menghapus karakter pada kursor dan menukar teks
- S = menghapus baris dan menukar teks
- R = menempati karakter, kata, kalimat ke dalam baris yang telah dibuat.
- J = menggabungkan dua baris.
- Menukar teks
Format umum perintah menukar teks ini adalah:
:<jangkauan>s/<kata yang akan diganti>/<kata pengganti>/option Option yang dapat diberikan adalah
g = mencari kata secara global
i = mengabaikan huruf besar/huruf kecil
Contoh:
Kita akan mengganti kata “baris” menjadi kata “line”, maka perintahnya:
:1,$s/baris/line/g - Mencari kata
- /cari = mencari kata pertama di depan kursor yang sama dengan cari
- ?cari = mencari kata pertama di belakang yang sama dengan cari
- n = untuk mencari kata cari berikutnya tetapi ke arah sebelumnya
- N = untuk mencari kata cari berikutnya tetapi ke arah setelahnya.
- Menggerakkan kursor
Instalasi di Linux terdiri dari 2 macam, yaitu instalasi dari repositori dan instalasi program tambahan (non repositori). Instalasi dari repositori artinya Kita akan menginstall program-program tambahan yang sudah disediakan oleh distro Linux tersebut, seperti dari CD/DVD atau dari server (dan mirrornya) distro itu sendiri.
Instalasi program tambahan (non repositori), artinya Kita akan menginstall program-program lain yang tidak terdapat di distro Linux tersebut atau bisa juga kita akan menginstall program-program yang berada di distro tersebut, tetapi mempunyai versi yang berbeda.
- Installasi Dari Repositori
Untuk installasi dari repositori, tergantung dari distro yang kita gunakan, karena masing-masing distro mempunyai perintahnya masing-masing. Berikut beberapa perintah yang ada di beberapa distro:- Mandriva = urpmi
- Red Hat & Fedor = yum
- OpenSUSE & SUSE = yast2
- Ubuntu, Kubuntu, Edubuntu, Xubuntu = apt-get
- PCLinuxOS = apt-get
- Instalasi tree di Mandriva, urpmi tree
- Instalasi webmin di PCLinuxOS, apt-get install webmin
- Installasi Program Tambahan (non repostori)
Ada kalanya Kita tidak menemukan aplikasi yang kita inginkan di distro Linux yang kita gunakan, atau aplikasi yang kita inginkan memang ada, tetapi kita membutuhkan versi yang lebih tinggi. Di saat seperti itulah Kita perlu menginstall program tambahan (non repositori) tersebut. Installasi program tambahan ini pun tergantung dari turunan distro yang kita gunakan. Secara umum, distro Linux yang ada saat ini dapat dibagi ke dalam 3 kelompok, yaitu:
- Turunan Red Hat (mempunyai installer yang berbentuk .rpm)
- Turunan Debian (mempunyai installer yang berbentuk .deb)
- Turunan Slackware (mempunyai installer yang berbentuk .tgz)
Parameter v berarti semua progress akan ditampilkan ke layar.
Parameter h berarti tampilan progressnya dalam bentuk bar, sehingga akan kelihatan persentasenya.
Untuk mengupgrade paket .rpm, gunakan parameter U untuk menggantikan parameter i. Untuk menghapus aplikasi, gunakan parametera e.
Penjelasan dan contoh yang lebih lanjut mengenai installasi paket .rpm ini akan dijelaskan dalam thread lanjutan setelah thread ini. Di thread lanjutan nanti, akan dijelaskan cara install paket .rpm yang lebih lengkap, termasuk installasi yang membutuhkan dependensi, dan installasi melalui source code.
Cara Menghapus Virus Shorcut
CARA 1 MENGHAPUS VIRUS SHORTCUT:
Berikut 8 langkah praktis untuk mendepak virus yang mampu mengubah folder yang ada di dalam USB flash disk menjadi shortcut tersebut:1. Nonaktifkan ‘System Restore’ untuk sementara selama proses pembersihan.
2. Putuskan komputer yang akan dibersihkan dari jaringan.
3. Matikan proses virus yang aktif di memori dengan menggunakan tools ‘Ice Sword’. Setelah tools tersebut terinstal, pilih file yang mempunyai icon ‘Microsoft Visual Basic Project’ kemudian klik ‘Terminate Process’. Silahkan download tools tersebut di http://icesword.en.softonic.com/
4. Hapus registri yang sudah dibuat oleh virus dengan cara:
-. Klik menu [Start]
-. Klik [Run]
-. Ketik REGEDIT.exe, kemudian klik tombol [OK]
-. Pada aplikasi Registry Editor, telusuri key [HKEY_CURRENT_USER\Software\Microsoft\Windows\CurrentVersion\Run]
-. Kemudian hapus key yang mempunyai data [C:\Document and Settings\%user%].
5. Disable autoplay/autorun Windows. Copy script di bawah ini pada program notepad kemudian simpan dengan nama REPAIR.INF, install file tersebut dengan cara: Klik kanan REPAIR.INF –> INSTALL
[Version]
Signature=”$Chicago$”
Provider=Vaksincom
[DefaultInstall]
AddReg=UnhookRegKey
DelReg=del
[UnhookRegKey]
HKLM, Software\CLASSES\batfile\shell\open\command,,,”"”%1″” %*”
HKLM, Software\CLASSES\comfile\shell\open\command,,,”"”%1″” %*”
HKLM, Software\CLASSES\exefile\shell\open\command,,,”"”%1″” %*”
HKLM, Software\CLASSES\piffile\shell\open\command,,,”"”%1″” %*”
HKLM, Software\CLASSES\regfile\shell\open\command,,,”regedit.exe “%1″”
HKLM, Software\CLASSES\scrfile\shell\open\command,,,”"”%1″” %*”
HKCU, Software\Microsoft\Windows\CurrentVersion\Policies\Explorer, NoDriveTypeAutoRun,0x000000ff,255
HKLM, SOFTWARE\Microsoft\Windows\CurrentVersion\policies\Explorer, NoDriveTypeAutoRun,0x000000ff,255
6. Hapus File induk dan file duplikat yang dibuat oleh virus termasuk di flash disk. Untuk mempercepat proses pencarian, Anda dapat menggunakan fungsi ‘Search’. Sebelum melakukan pencarian sebaiknya tampilkan semua file yang tersembunyi dengan mengubah pada setting Folder Options.
Jangan sampai terjadi kesalahan pada saat menghapus file induk maupun file duplikat yang telah dibuat oleh virus. Lalu hapus file induk virus yang mempunyai ciri-ciri:
-. Icon ‘Microsoft Visual Basic Project’.
-. Ukuran File 128 KB (untuk varian lain akan mempunyai ukuran yang bervariasi).
-. Ekstesi file ‘.EXE’ atau ‘.SCR’.
-. Type file ‘Application’ atau ‘Screen Saver’.
Kemudian hapus File duplikat shortcut yang mempunyai ciri-ciri:
>. Icon Folder atau icon
>. Ekstensi .LNK
>. Type File ‘Shortcut’
>. Ukuran file 1 KB
Hapus juga file yang .DLL (contoh: ert.dll) dan file Autorun.inf di flash disk atau folder yang di-share. Sementara untuk menghindari virus tersebut aktif kembali, hapus file induk yang mempunyai ekstensi EXE atau SCR terlebih dahulu baru kemudian hapus file Shortcut (.LNK).
7. Tampilkan kembali folder yang telah disembunyikan oleh virus. Untuk mempercepat proses tersebut, silahkan download tools UnHide File and Folder di http://www.flashshare.com/bfu/download.html.
Setelah diinstall, pilih direktori [C:\Documents and settings] dan folder yang ada di flash disk dengan cara menggeser ke kolom yang sudah tersedia. Pada menu [Attributes] kosongkan semua pilihan yang ada, kemudian klik tombol [Change Attributes].
8. Install security patch ‘Microsoft Windows Shell shortcut handling remote code execution vulnerability-MS10-046′. Silakan download security patch tersebut di http://www.microsoft.com/technet/security/Bulletin/MS10-046.mspx
Seperti biasa, untuk pembersihan secara optimal dan menecegah infeksi ulang, sebaiknya install dan scan dengan antivirus yang up-to-date dan sudah dapat mendeteksi virus ini dengan baik.
Original source: vaksin[dot]com & detikinet[dot]com
CARA 2 MENGHAPUS VIRUS SHORTCUT:
Ciri-ciri virus shortcut :Pertama-tama, setelah menginfeksi komputer, dia akan membuat file induk database.mdb di My Documents
Yang kedua adalah virus tersebut akan membuat file autorun.inf di setiap drive harddisk, flash disk, dan folder tanpa kecuali.
Yang ketiga adalah dia akan membuat file Thumb.db (hati-hati, perhatikan bahwa file ini tanpa huruf s sedangkan thumbnail cache yang asli di komputer memiliki tambahan huruf s alias thumbs.db) di setiap folder
Untuk memancing korban, dia akan membuat file Microsoft.lnk dan New Harry Potter and….lnk di setiap folder yang jika dieksekusi akan langsung mengaktifkan virus tersebut.
Seperti halnya virus-virus lokal lainnya, dia akan membuat duplikat setiap folder namun kali ini bukan dengan ekstensi .exe melainkan extensi .ink alias shortcut.
Pada task manager terdapat proses services wscript.exe yang sedang berjalan. Dalam kondisi normal, tidak ada proses seperti ini.
Langkah-langkah menghapus virus shortcut :
1. Matikan System Restore. Sejak dulu saya selalu mematikan system restore segera setelah proses instalasi windows. Untuk keperluan backup dan imaging system, saya lebih memilih menggunakan third party seperti acronis ataupun Norton Ghost (baca dan dowload : Norton Ghost 15.0.0.35659 (2010) Full Serial Crack)
2. Matikan proses virus wsrcipt.exe (C:\WINDOWS\System32\wscript.exe)
Bisa menggunakan Process Explorer atau misc. tool pada HijackThis (baca dan download : HijackThis 2.0.2 ).
3. Hapus file virus database.mdb di My Documents..
4. Hapus file duplikat virus..
Untuk proses penghapusan, anda bisa menggunakan fasilitas search pada Windows.. Pada “More advanced options”, pastikan option “Search system folders” dan “Search hidden files and folders” keduanya telah dicentang.
Search file dengan nama autorun.inf ukurannya 8 KB
Search file dengan nama Thumb.db ukurannya 8 KB
Search file dengan ekstensi .lnk.lnk ukurannya 1 KB
Hapus semua file yang ditemukan..
Untuk lebih memudahkan proses pencarian yang sekaligus menghapus file yang ditemukan, anda bisa menggunakan software UTool, sebuah freeware yang dapat anda download secara gratis. Program ini akan secara otomatis mencari dan kemudian menghapus file-file yang diinginkan (lihat gambar).
5. Hapus registry Autorun yang dibuat virus dengan menggunakan HijackThis..
Cari di bagian HKCU\..\Run: yang berhubungan dengan file database.mdb (pada gambar namun file database.mdb udah saya hapus)
regedit_run
Untuk lebih memantabkan proses pencegahan dan melindungi komputer kita dari serangan virus lokal yang sangat memusingkan ini, anda dapat melakukan hal-hal berikut:
1. Setelah proses instalasi windows, segera matikan system restore.
2. Install software third party misal Tweak UI atau Magic Tweak untuk mendisable autorun dan mencegah teraktivasinya file-file .inf. Mungkin pada Windows XP Professional, proses menon-aktifkan autorun bisa dilakukan dengan mudah, namun pada versi Win XP Home, anda memerlukan software ini. Tambahan informasi, program MagicTweak selain berfungsi menon-aktifkan autorn dapat juga digunakan untuk mencegah dijalankannya file-file .inf File autorun.inf yang biasanya merupakan awal dari berjangkitnya virus akan secara otomatis diubah menjadi murni file txt alias notepad oleh program ini dan dia tidak lagi bisa dieksekusi. Ini sangat membantu jika memang secara tidak sengaja kita mengaktifkan atau mengeksekusi autorun.inf meski proses autorun sudah didisable untuk semua drive (termasuk flash disk).
3. Setelah semua proses instalasi windows, driver, program, dan lain-lain telah selesai, segera backup image system anda menggunakan software macam Acronis True Image atau Norton Ghost, sehingga jika nanti ada masalah yang tidak dapat anda selesaikan dengan mudah, anda dapat merestoreasi backup system tersebut.
4. Jika perlu, instal juga Deep Freeze apabila komputer anda digunakan oleh banyak orang, sehingga settingan komputer tidak akan berubah-ubah.
5. Update info: Ciri-ciri virus terdapatnya virus shortcut pada flashdisk dapat diketahui dengan perbedaan icon flashdisk tersebut yang biasanya berbentuk seperti icon drive menjadi berubah seperti icon folder. Jika menemui icon seperti ini, berarti dalam flashdisk tersebut terdapat virus. Gunakan explorer dan buka flashdisk lewat explorer (jangan klik 2x dari my computer) dan hapus file autorun dan file2 tersangka virus lainnya secara manual dengan menekan shift + DEL (supaya tidak tersangkut di recycle bin). Rata-rata virus lokal dapat dicegah dengan cara manual seperti ini asalkan OPSI DISABLE AUTORUN pada windows dan/atau MagicTweak telah diaktifkan, dan juga OPSI DISABLE .INF FILE pada MagicTweak telah diaktifkan.
Nah, itu mungkin sedikit tips cara menghapus virus shortcut dan smoga komputer kamu setelah hapus virus shortcut jadi bebas deh dari virus shortcut.
Label:
BinusHacker
9.29.2011
10 Orang Terkaya Di Dunia Tahun 20011
Taipan asal Meksiko, Carlos Slim Helu, tahun ini tetap menjadi orang terkaya di dunia. Kekayaan konglomerat telekomunikasi ini bertambah 20,5 miliar dollar AS dibandingkan tahun lalu menjadi 74 miliar dollar AS sehingga berada di pucuk orang terkaya sedunia berdasarkan daftar 2011 Billionaires List yang dikeluarkan Forbes.
Pendiri Microsoft, Bill Gates, dan pemilik Berkshire Hathaway, Warren Buffet, yang hartanya “hanya” bertambah 3 miliar dollar AS harus puas berada di posis kedua dan ketiga dengan masing-masing nilai kekayaan sebesar 56 miliar dollar AS dan 50 miliar dollar AS. Yang menarik, 70 persen sumber kekayaan Gates ternyata bukan dari Microsoft, melainkan dari hasil investasi di Meksiko. Gates berinvestasi di pasar saham, perusahaan minuman ringan Femsa dan Grupo Televisa di negeri tersebut.
Posisi keempat ditempati pria Perancis sekaligus orang terkaya di Eropa, Bernard Arnault, yang mempunyai harta senilai 41 miliar dollar AS. Harta Arnault melonjak 13,5 miliar dollar AS berkat kepemilikan sahamnya di perusahaan produk-produk mewah Louis Vuitton Moet Hennessy (LVMH). Di posisi kelima ada Larry Ellison, pendiri perusahaan Oracle, dengan kekayaan 39,5 miliar dollar AS. Di urutan keenam adalah Lakshmi Mittal, konglomerat baja India dengan nilai 31,1 miliar dollar AS.
Adapun Amancio Ortega dari Spanyol dengan kekayaan 31 miliar dollar AS menduduki posisi tujuh, kedelapan Eiko Batista dari Brasil (30 miliar dollar AS), kesembilan Mukesh Ambani dari India (27 miliar dollar AS), dan di posisi 10 ditempati pemilik ritel raksasa Walmart Keluarga Christy Walton dengan harta 26,5 miliar dollar AS. Pada tahun ke-25 ini, Billionaires List memecahkan dua rekor, yakni dari segi jumlah miliarder yang terdaftar dengan 1.219 orang dan nilai kekayaan yang mencapai 4,5 triliun dollar AS.

1. CARLOS SLIM HELU
Net Worth : $74.0 Billion
Fortune : Self made
Source : Telecom
Age : 71
Country Of Citizenship : Mexico
Residence : Mexico City
Industry : Telecommunications
Education : NA
Marital Status : Widowed, 6 children

2. BILL GATES
Net Worth : $56.0 Billion
Fortune : Self Made
Source : Microsoft
Age : 55
Country Of Citizenship : United States
Residence : Medina, Washington
Industry : Software
Education : Harvard University, Drop Out,
Marital Status : Married, 3 children

3. WARREN BUFFETT
Net Worth : $50.0 Billion
Fortune : Self Made
Source : Berkshire Hathaway
Age : 80
Country Of Citizenship : United States
Residence : Omaha, Nebraska
Industry : Investments
Education : Columbia University, Master of Science
Marital Status : Widowed, remarried, 3 children

4. BERNARD ARNAULT
Net Worth : $41.0 Billion
Fortune : Inherited and Growing
Source : LVMH
Age : 62
Country Of Citizenship : France
Residence : Paris
Industry : Retail
Education : Ecole Polytechnique, Bachelor of Arts / Science
Marital Status : Married, 5 children

5. LAWRENCE ELLISON
Net Worth : $39.5 Billion
Fortune : Self made
Source : Oracle
Age : 66
Country Of Citizenship : United States
Residence : Redwood City, California
Industry : Software
Education : University of Illinois, Drop Out
Marital Status : Married, 2 children

6. LAKSHMI MITTAL
Net Worth : $31.1 Billion
Fortune : Inherited and Growing
Source : Steel
Age : 60
Country Of Citizenship : India
Residence : London
Industry : Steel
Education : St Xavier’s College Calcutta, Bachelor of Arts/Science
Marital Status : Married, 2 children

7. AMANCIO ORTEGA
Net Worth : $31.0 Billion
Fortune : Self Made
Source : Zara
Age : 74
Country Of Citizenship : Spain
Residence : La Coruna
Industry : Retail
Education : NA
Marital Status : Married, 3 children

8. EIKE BATISTA
Net Worth : $30.0 Billion
Fortune : Self Made
Source : Mining, Oil
Age : 53
Country Of Citizenship : Brazil
Residence : Rio de Janeiro
Industry : Retail
Education : RWTH Aachen University, Drop Out
Marital Status : Divorced, 2 children

9. MUKESH AMBANI
Net Worth : $27.0 Billion
Fortune : Inherited and Growing
Source : Petrochemicals
Age : 53
Country Of Citizenship : India
Residence : Mumbai
Industry : Manufacturing
Education : University of Bombay, Bachelor of Arts/Science
Marital Status : Married, 3 children

10. CHRISTY WALTON
Net Worth : $26.5 Billion
Fortune : Walton Family
Source : John T.Walton
Age : 55
Country Of Citizenship : United States
Residence : Jackson, Wyoming
Industry : Walmart, First Solar
Education : University of Arkansas, College of Business Administration
Marital Status : Married, 1 children
Pendiri Microsoft, Bill Gates, dan pemilik Berkshire Hathaway, Warren Buffet, yang hartanya “hanya” bertambah 3 miliar dollar AS harus puas berada di posis kedua dan ketiga dengan masing-masing nilai kekayaan sebesar 56 miliar dollar AS dan 50 miliar dollar AS. Yang menarik, 70 persen sumber kekayaan Gates ternyata bukan dari Microsoft, melainkan dari hasil investasi di Meksiko. Gates berinvestasi di pasar saham, perusahaan minuman ringan Femsa dan Grupo Televisa di negeri tersebut.
Posisi keempat ditempati pria Perancis sekaligus orang terkaya di Eropa, Bernard Arnault, yang mempunyai harta senilai 41 miliar dollar AS. Harta Arnault melonjak 13,5 miliar dollar AS berkat kepemilikan sahamnya di perusahaan produk-produk mewah Louis Vuitton Moet Hennessy (LVMH). Di posisi kelima ada Larry Ellison, pendiri perusahaan Oracle, dengan kekayaan 39,5 miliar dollar AS. Di urutan keenam adalah Lakshmi Mittal, konglomerat baja India dengan nilai 31,1 miliar dollar AS.
Adapun Amancio Ortega dari Spanyol dengan kekayaan 31 miliar dollar AS menduduki posisi tujuh, kedelapan Eiko Batista dari Brasil (30 miliar dollar AS), kesembilan Mukesh Ambani dari India (27 miliar dollar AS), dan di posisi 10 ditempati pemilik ritel raksasa Walmart Keluarga Christy Walton dengan harta 26,5 miliar dollar AS. Pada tahun ke-25 ini, Billionaires List memecahkan dua rekor, yakni dari segi jumlah miliarder yang terdaftar dengan 1.219 orang dan nilai kekayaan yang mencapai 4,5 triliun dollar AS.
DAFTAR 10 ORANG TERKAYA DI DUNIA 2011

1. CARLOS SLIM HELU
Net Worth : $74.0 Billion
Fortune : Self made
Source : Telecom
Age : 71
Country Of Citizenship : Mexico
Residence : Mexico City
Industry : Telecommunications
Education : NA
Marital Status : Widowed, 6 children

2. BILL GATES
Net Worth : $56.0 Billion
Fortune : Self Made
Source : Microsoft
Age : 55
Country Of Citizenship : United States
Residence : Medina, Washington
Industry : Software
Education : Harvard University, Drop Out,
Marital Status : Married, 3 children

3. WARREN BUFFETT
Net Worth : $50.0 Billion
Fortune : Self Made
Source : Berkshire Hathaway
Age : 80
Country Of Citizenship : United States
Residence : Omaha, Nebraska
Industry : Investments
Education : Columbia University, Master of Science
Marital Status : Widowed, remarried, 3 children

4. BERNARD ARNAULT
Net Worth : $41.0 Billion
Fortune : Inherited and Growing
Source : LVMH
Age : 62
Country Of Citizenship : France
Residence : Paris
Industry : Retail
Education : Ecole Polytechnique, Bachelor of Arts / Science
Marital Status : Married, 5 children

5. LAWRENCE ELLISON
Net Worth : $39.5 Billion
Fortune : Self made
Source : Oracle
Age : 66
Country Of Citizenship : United States
Residence : Redwood City, California
Industry : Software
Education : University of Illinois, Drop Out
Marital Status : Married, 2 children

6. LAKSHMI MITTAL
Net Worth : $31.1 Billion
Fortune : Inherited and Growing
Source : Steel
Age : 60
Country Of Citizenship : India
Residence : London
Industry : Steel
Education : St Xavier’s College Calcutta, Bachelor of Arts/Science
Marital Status : Married, 2 children

7. AMANCIO ORTEGA
Net Worth : $31.0 Billion
Fortune : Self Made
Source : Zara
Age : 74
Country Of Citizenship : Spain
Residence : La Coruna
Industry : Retail
Education : NA
Marital Status : Married, 3 children

8. EIKE BATISTA
Net Worth : $30.0 Billion
Fortune : Self Made
Source : Mining, Oil
Age : 53
Country Of Citizenship : Brazil
Residence : Rio de Janeiro
Industry : Retail
Education : RWTH Aachen University, Drop Out
Marital Status : Divorced, 2 children

9. MUKESH AMBANI
Net Worth : $27.0 Billion
Fortune : Inherited and Growing
Source : Petrochemicals
Age : 53
Country Of Citizenship : India
Residence : Mumbai
Industry : Manufacturing
Education : University of Bombay, Bachelor of Arts/Science
Marital Status : Married, 3 children

10. CHRISTY WALTON
Net Worth : $26.5 Billion
Fortune : Walton Family
Source : John T.Walton
Age : 55
Country Of Citizenship : United States
Residence : Jackson, Wyoming
Industry : Walmart, First Solar
Education : University of Arkansas, College of Business Administration
Marital Status : Married, 1 children
Label:
Sumber Forbes
10 Gitaris Tercepat Didunia
Di nobatkan sebagai sebagai gitaris nomor 1 tercepat di dunia. Batio juga terpilih sebagai “No. 1 Shredder of All Time” oleh Majalah Guitar One pada tahun 2003. Pada saat bersamaan di bulan april 2008 dia mendapat urutan pertama dari “Top 100 Greatest Metal Guitarists of All Time” oleh Majalah Guitar World dan salah satu dari “20 Greatest Shredders of All Time” oleh majalah Total Guitar Magazine.
2. CHRIS IMPELLITTERI
Lahir tanggal 10 Nopember 1964 in Connecticut. Berdasarkan majalah Guitar One Magazine, dia merupakan gitaris tercepat di dunia urutan ke dua.
3. YNGWIE J. MALMSTEEN
Gitaris asal swedia yang juga merupakan seorang komposer, multi-instrumentalist, and pemimpin band. Malmsteen menjadi perhatian pada pertengahan tahun 1980 untuk pengaruh teknik gitarnya dan komposisi neo-classical metal compositions. Penjualan Empat albumnya dari tahun 1984 sampai 1988, Rising Force, Marching Out, Trilogy, and Odyssey, menempati urutan puncak dari top 100.
4. PAUL GILBERT
Paul Gilbert lebih terkenal bersama Racer X, Mr. Big, and beberapa instrumental album yang dikeluarkan belakangan. Setelah keluar dari Mr. Big pada tahun 1997, Gilbert memulai merelease album solo. Dia juga bergabung dengan Joe Satriani dan John Petrucci pada G3 tour tahun 2007. Dia juga terkenal untuk alternate picking, string skipping technique, dan mendapatkan urutan ke 4 “Top Shredders of All Time” dari Majalah Guitar One.
5. THE LATE SHAWN LANE
Shawn Lane menjadi pemain gitar terkemuka dalam lingkungan gitaris underground dan bergabung dengan Black Oak Arkansas ketika berumur 14 tahun.
6. JOE STUMP
Teknik Joe Stump hampir sama dengan Yngwie Malmsteen’s, yaitu neo-classical metal. Dia juga telah merelease beberapa album dengan bandnya, Reign of Terror dan juga sebagai solo artis. Dia juga bermain sebagai lead guitar pada symphonic metal band HolyHell. Stump adalah seorang professional shredder, dan berdasarkan pemilihan pada majalah Guitar One dia menempati urutan ke 6 diantara daftar “Top 10 fastest shredders of all time”.
7. RUSTY COOLEY
Rusty tidak puas sebagai pemain musik lokal dan mulai berkarir solo pada awal 1996. Dan saat ini dia khusus bermain dengan 7-string guitar. Debut album solo perdananya dimulai pada tahun 2003. Dan tidak diragukan lagi, dia merupakan salah satu pemain gitar tercepat di dunia.
8. BUCKETHEAD
Dia dikenal karena selalu memakai topeng plastik putih dan memakai topi dari buket KFC. Dia merupakan komposer yang produktif, telah melepas 38 album solo dan mengerjakan lebih dari 50 album. Dia juga merupakan bintang tamu dalam 44 album dari berbagai artis berbeda. Dia mencampur musiknya secara beragam dan berbeda seperti thrash metal, funk, electronica, jazz, bluegrass dan avant-garde music.
9. JOHN PETRUCCI
Salah satu inspirasi para pemain gitar. John lebih dikenal sebagai pendiri dan anggota dari progressive metal band Dream Theater. Dia telah memproduksi (bersama dengan Mike Portnoy) semua album Dream sejak release pertamanya pada tahun 1999 release, Metropolis Pt. 2: Scenes from a Memory. Dia penulis lirik utama dalam band.
10. THE GREAT KAT [Cewek]
The Great Kat merupakan nama panggung dari Katherine Thomas yang terkenal karena insterprestasinya dalam musik thrash metal dengan sedikit musik klasik. Kebanyakan dia bermain dengan gitar elektrik, tetapi kadang dia bermain biola. Faktanya Thomas adalah pelatih biola, lulusan dari Juilliard School dan sempat tur untuk bermain conventional classical music sebelum akhirnya menyebrang ke metal.Dia memang gila seperti yang terlihat.
Label:
Kakus.us
9.28.2011
Tips Menjaga Agar Data Aman Di Internet
Seorang pemilik sebuah usaha kecil mencurahkan darah, keringat, bahkan mungkin air mata untuk membangun usaha mereka. Bagi sebagian, mereka sudah menjalani impian yang hadir dengan pengorbanan itu. Namun, berapa yang pernah berhenti dan berpikir tentang kenyataan yang lebih mengerikan dari kepemilikan bisnis?
Dari sejumlah studi, hanya sedikit pengusaha yang memahami bagaimana sebuah serangan keamanan bisa dengan mudah menghancurkan usaha yang mereka bangun.
Baru-baru ini, FBI mengeluarkan peringatan bagi kalangan UKM seputar penipuan online yang telah mencuri detail perbankan dan digunakan untuk mengirimkan US$11 juta dari perusahaan kecil dan menengah Amerika Serikat ke sejumlah perusahaan di China.
“Ancaman ini sangat nyata dan mengabaikannya bisa menyebabkan musnahnya bisnis Anda. Jadi, bagaimana Anda melindungi diri Anda sendiri?” kata Darric Hor, General Manager, Indonesia & Philippines di Jakarta, 26 September 2011. Berikut ini beberapa tips yang perlu diperhatikan demi menjaga keamanan data.
Gunakan akal sehat
Hapus attachment yang meragukan–khususnya jika ia dikirim dari sumber yang tidak dikenal. Sebagai contoh, jangan download animasi yang menggiurkan dari situs yang tampaknya sangat tidak profesional. Dan jangan klik pada link di dalam pesan yang tampaknya aneh atau tidak seperti biasanya, meski ia dikirim oleh ‘teman’.
Metode yang umum digunakan oleh penyerang adalah menyamar sebagai teman dan mengirim pesan dengan file yang terinfeksi dengan malware ke pengguna lain.
Cerdas saat mendownload
Internet Security Threat Report terbaru menunjukkan bahwa jumlah serangan berbasis web harian di 2010 mencapai 93 persen lebih tinggi dibanding tahun 2009. Ini menegaskan pentingnya menghindari mendownload file yang tidak bisa Anda pastikan aman, termasuk freeware, screensaver, game dan program executable lainnya – setiap file dengan ekstensi *.exe atau *.com seperti ‘coolgame.exe’.
Jika Anda harus mendownload dari Internet, pastikan untuk memindai setiap program sebelum menjalankannya. Simpan seluruh download ke dalam satu folder, lalu jalankan pemeriksaan virus/malware pada apapun yang ada di folder itu sebelum menggunakannya.
Berhati-hatilah dengan attachment email dan link
MessageLabs Intelligence Report April 2011 mengindikasikan bahwa 1 dari 168 email mengandung malware. Periksa seluruh attachment email yang masuk terhadap malware, meskipun karyawan mengenali dan mempercayai si pengirim.
Penyerang saat ini semakin sering menerapkan metode yang sangat terarah di mana mereka meriset korban penting di dalam setiap perusahaan dan menggunakan serangan berbasis sosial engineering yang sudah disesuaikan untuk meraih akses ke dalam jaringan milik korban. Kode berbahaya kemudian bisa masuk ke dalam sistem dengan hadir seolah-olah dari sumber yang dikenal.
Selain itu, pastikan program email tidak secara otomatis mendownload attachment. Silakan mengacu ke opsi pengamanan atau menu preferensi milik program email Anda untuk instruksi lebih lanjut.
Gunakan solusi pengamanan yang bisa diandalkan
Solusi pengamanan saat ini – apakah hadir sebagai software ataukah lewat layanan terpusat – bisa melakukan lebih dari sekadar pencegah virus. Mereka memindai file secara reguler untuk mengetahui perubahan yang tidak lazim pada ukuran file, program yang sesuai dengan database malware milik software itu, attachment email yang mencurigakan, dan tanda-tanda peringatan lainnya. Ini merupakan langkah terpenting yang bisa dilakukan oleh usaha kecil untuk menjaga komputer bersih dari malware.
Tetaplah up to date
Sebuah solusi keamanan hanyalah sebagus berapa sering ia diupdate. Virus, worm, trojan horse dan malware baru lainnya lahir setiap hari, dan variasi mereka bisa terlewatkan oleh software yang tidak diperbarui.
Solusi yang baik adalah yang melakukan hal ini secara langsung, tetapi kalau Anda ingin mengurangi beban tersebut sepenuhnya, Anda juga bisa menggunakan layanan terpusat, yang akan secara otomatis melakukan update secara transparan lewat koneksi Internet untuk membantu menjaga sistem milik karyawan tetap mutakhir dan konsisten dengan kebijakan perusahaan, baik saat mereka berada di kantor ataupun di lapangan.
Pastikan Anda mengedukasi karyawan pada poin-poin ini dan mengimplementasikan kebijakan yang memastikan bahwa perusahaan Anda mengikuti panduan-panduan di atas.
Mungkin dibutuhkan investasi waktu dan uang di awal, namun tindakan pencegahan akan menghemat lebih banyak waktu dan uang di masa depan. Jangan biarkan perusahaan Anda menghadapi risiko menjadi korban serangan malware.
Dari sejumlah studi, hanya sedikit pengusaha yang memahami bagaimana sebuah serangan keamanan bisa dengan mudah menghancurkan usaha yang mereka bangun.
Baru-baru ini, FBI mengeluarkan peringatan bagi kalangan UKM seputar penipuan online yang telah mencuri detail perbankan dan digunakan untuk mengirimkan US$11 juta dari perusahaan kecil dan menengah Amerika Serikat ke sejumlah perusahaan di China.
“Ancaman ini sangat nyata dan mengabaikannya bisa menyebabkan musnahnya bisnis Anda. Jadi, bagaimana Anda melindungi diri Anda sendiri?” kata Darric Hor, General Manager, Indonesia & Philippines di Jakarta, 26 September 2011. Berikut ini beberapa tips yang perlu diperhatikan demi menjaga keamanan data.
Gunakan akal sehat
Hapus attachment yang meragukan–khususnya jika ia dikirim dari sumber yang tidak dikenal. Sebagai contoh, jangan download animasi yang menggiurkan dari situs yang tampaknya sangat tidak profesional. Dan jangan klik pada link di dalam pesan yang tampaknya aneh atau tidak seperti biasanya, meski ia dikirim oleh ‘teman’.
Metode yang umum digunakan oleh penyerang adalah menyamar sebagai teman dan mengirim pesan dengan file yang terinfeksi dengan malware ke pengguna lain.
Cerdas saat mendownload
Internet Security Threat Report terbaru menunjukkan bahwa jumlah serangan berbasis web harian di 2010 mencapai 93 persen lebih tinggi dibanding tahun 2009. Ini menegaskan pentingnya menghindari mendownload file yang tidak bisa Anda pastikan aman, termasuk freeware, screensaver, game dan program executable lainnya – setiap file dengan ekstensi *.exe atau *.com seperti ‘coolgame.exe’.
Jika Anda harus mendownload dari Internet, pastikan untuk memindai setiap program sebelum menjalankannya. Simpan seluruh download ke dalam satu folder, lalu jalankan pemeriksaan virus/malware pada apapun yang ada di folder itu sebelum menggunakannya.
Berhati-hatilah dengan attachment email dan link
MessageLabs Intelligence Report April 2011 mengindikasikan bahwa 1 dari 168 email mengandung malware. Periksa seluruh attachment email yang masuk terhadap malware, meskipun karyawan mengenali dan mempercayai si pengirim.
Penyerang saat ini semakin sering menerapkan metode yang sangat terarah di mana mereka meriset korban penting di dalam setiap perusahaan dan menggunakan serangan berbasis sosial engineering yang sudah disesuaikan untuk meraih akses ke dalam jaringan milik korban. Kode berbahaya kemudian bisa masuk ke dalam sistem dengan hadir seolah-olah dari sumber yang dikenal.
Selain itu, pastikan program email tidak secara otomatis mendownload attachment. Silakan mengacu ke opsi pengamanan atau menu preferensi milik program email Anda untuk instruksi lebih lanjut.
Gunakan solusi pengamanan yang bisa diandalkan
Solusi pengamanan saat ini – apakah hadir sebagai software ataukah lewat layanan terpusat – bisa melakukan lebih dari sekadar pencegah virus. Mereka memindai file secara reguler untuk mengetahui perubahan yang tidak lazim pada ukuran file, program yang sesuai dengan database malware milik software itu, attachment email yang mencurigakan, dan tanda-tanda peringatan lainnya. Ini merupakan langkah terpenting yang bisa dilakukan oleh usaha kecil untuk menjaga komputer bersih dari malware.
Tetaplah up to date
Sebuah solusi keamanan hanyalah sebagus berapa sering ia diupdate. Virus, worm, trojan horse dan malware baru lainnya lahir setiap hari, dan variasi mereka bisa terlewatkan oleh software yang tidak diperbarui.
Solusi yang baik adalah yang melakukan hal ini secara langsung, tetapi kalau Anda ingin mengurangi beban tersebut sepenuhnya, Anda juga bisa menggunakan layanan terpusat, yang akan secara otomatis melakukan update secara transparan lewat koneksi Internet untuk membantu menjaga sistem milik karyawan tetap mutakhir dan konsisten dengan kebijakan perusahaan, baik saat mereka berada di kantor ataupun di lapangan.
Pastikan Anda mengedukasi karyawan pada poin-poin ini dan mengimplementasikan kebijakan yang memastikan bahwa perusahaan Anda mengikuti panduan-panduan di atas.
Mungkin dibutuhkan investasi waktu dan uang di awal, namun tindakan pencegahan akan menghemat lebih banyak waktu dan uang di masa depan. Jangan biarkan perusahaan Anda menghadapi risiko menjadi korban serangan malware.
Label:
Dari Sumber Terpercaya
6.20.2011
Hidden File Menggunakan Command Prompt
Anda Pasti Memiliki File-File Yang Menurut anda penting. Saya Akan Memberi sedikit bantuan Untuk menNyembunyikan File Anda tersebut Melalui Command Prompt.
Berikut Caranya :
Terlebih Dahulu, Kita harus Tahu Apa nama File / Folder Yang ingin Kita HIDDEN.
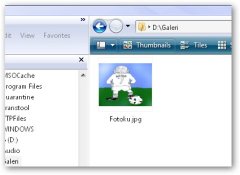
Berikut Caranya :
Terlebih Dahulu, Kita harus Tahu Apa nama File / Folder Yang ingin Kita HIDDEN.
Selanjutnya ikuti langkah-langkah berikut :
- Jalankan program Ms Dos Prompt atau Command Prompt, caranya klik Start → All Program → Accessories → Command Prompt. Atau bisa juga dengan cara Start → run, dan pada kolom Open, ketik cmd.
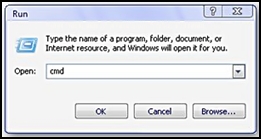
- Kemudian akan tampil layar Command Prompt seperti ini,
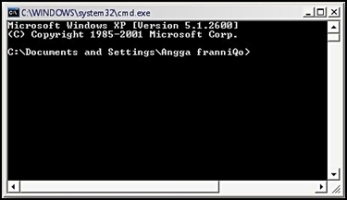
- Kita harus tahu dimana lokasi folder yang ingin sembunyikan, contohnya, suatu folder yang kita beri nama Rahasia yang kita letakkan pada Drive D:, maka pada Command Prompt, ketik D: kemudian Enter. Sehingga keluar tampilan seperti gambar di bawah ini,
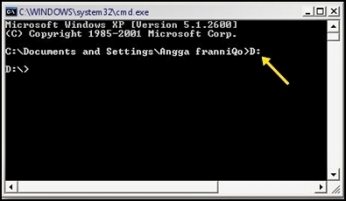
- Selanjutnya, ketik perintah attrib Rahasia +S +H lalu pencet tombol Enter
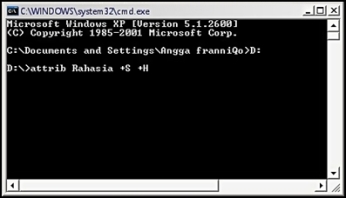
- Folder akan otomatis tersembunyi jika kita mengetikkan kode yang tepat sesuai dengan nama folder yang akan disembunyikan tersebut.
- udaahh.. gitu aja kok…!!
- Jika anda ingin menampilkan kembali folder yang disembunyikan tadi, ikuti langkah ke-1 sampai langkah ke-3 kemudian pada langkah ke-4, ganti perintah dengan perintah attrib Rahasia –S –H kemudian Enter.
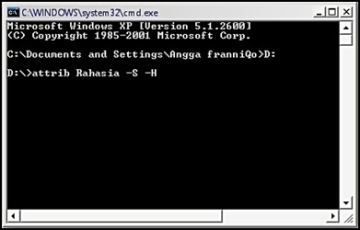
Untuk menyembunyikan File :
Sama seperti langkah-langkah menyembunyikan Folder. Namun Karena Sebuah File membawa format tertentu seperti Gambar atau Foto yang dibarengi ekstensi .jpg atau .png, dan seperti file audio yang berformat .mp3 atau .wav dan lain sebagainya, perintah pada Command Prompt juga berbeda. Seperti contoh, kita memiliki file Gambar yang diberi nama Fotoku.jpg yang diletakkan di sebuah folder pada Drive D:
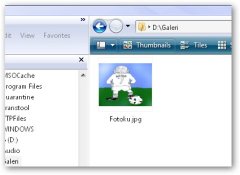
- (sda)
- (sda)
- (sda)
- Ketik perintah attrib +R +A +S +H “Fotoku.jpg” /S /D kemudian Enter, terlihat seperti gambar dibawah
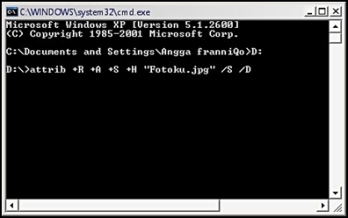
- Dan Otomatis, File tersebut akan tersembunyi.
- Untuk mengembalikannya ketik attrib –R –A –S –H “fotoku.jpg” /S /D kemudian pencet enter lagi..
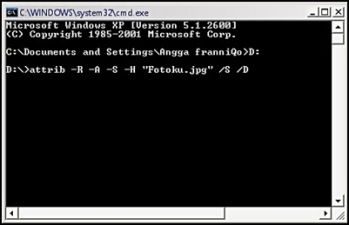
Langganan:
Postingan (Atom)

